Which is better for you and your workflow? I love making lists when it comes to important decisions and I thought I would share my list with you. I am sure that this is NOT an complete list of all of the features that would be useful in Lightroom or Bridge/ ACR….but they are the ones that matter to me, a photographer. I’d love to hear your thoughts in the comments below and if you have something you can add…let me know and I can amend this blog post. I hope it’s a helpful debate in your mind.
FILE STORAGE
BRIDGE- gives you direct access to your files. Wherever you put them on your hard drive is where they forever will be and Bridge can read them. nice and simple.
LIGHTROOM – Uses Catalogs, which takes up extra HD space.
CULLING
Both programs offer multiple screen views, approve/ reject, star ratings, color ratings and stacking options. It’s just getting use to maneuvering around one or the other. The speed of loading photos for view is practically identical.
I PERSONALLY like the Loupe tool better in Bridge than in LR. Particularly because you can look closely at the eyes of two or more images all at once to see which one is tack sharp. In lightroom you can only do this to one image at a time in Loupe View and to two images at a time in Compare view. When I have a series of similar shots, I often hunt for sharpness. I would like to be able to see the exact same part of all 5 images at 1:1 (an eyelid), by placing a pointer/magnifying glass over one aspect of the image and have LR point to the exact same spot (obviously restricted to portrait vs landscape view) and magnify all 5 1:1 eyelids. Image below is a screen shot of the Loupe tool in Bridge.

.png)
Image below is Compare mode in Lightroom. But it only lets you compare two images close up at once. Bummer!

.png)
I like the Survey view better in LR than in Bridge (bridge calls this the preview view). The Survey view in LR and the Preview view in bridge are similar in that they both allow you to grab a group of similar images, compare them side by side, add flags, stars, labels etc. The difference is that LR allows you to remove an image from the group by simply clicking the X on the lower right corner of the image. In Bridge as soon as your mouse hovers over an image in the Preview screen, it turns into the Loupe tool. So, you can only remove an image from the group of images to be viewed if you find it in the the group of thumbnails below the large Preview screen. I find this cumbersome. If my eyes are on the large Preview screen viewing multiple images at a time, and I see an image that is not gonna make the cut, I like to simply X it off of my viewing screen. Not have to look at the file name, find the corresponding image in the thumbnails and then remove it.
Image below is in the Survey view in LR. See the nifty little “X” on the lower right cover of the image (bottom left image). It appears when you hover over an image, so you can easily remove it from the Survey view, eliminating it from your Survey screen. Easy Peasy!

.png)
Lightroom needs add a nifty little magnifying glass to the Survey view, to be used on more than one image at a time. Oh I would be in heaven!
Bridge needs to add an “X” to the lower right corner of each image in the Preview view. Oh how I hope someone at Adobe is reading this!
The Review view in bridge displays your images like they are on a carousel and this is useless if you are trying to compare images, because it only lets you view one image at a time.
RAW EDITOR & HISTOGRAM
The Raw editor in ACR & Lightroom are pretty much the same with a different layout, except for one significant difference and that is where the histogram is concerned. I am an sRGB user all the way. Do your research as to which color space you should be editing in!
BRIDGE/ACR – sRGB histogram with clipping warnings right at your fingertips. How gloriously simple!
LIGHTROOM – sRGB histogram in Soft Proofing mode ONLY with no highlight/ shadow clipping warnings. (COME ON ADOBE! We need our highlight/ shadow clipping warnings on the images so we can see WHAT is being clipped and IF it really matters to us.) The highlight/ shadow clipping warnings are accessible in the Develop Module (not in soft proofing), but the Develop Module previews and stores Images in the Pro Photo AGB color space. How how I wish Lightroom would un-complicate this! Just let us pick the color space we want to work in and be done with it!
The clipping warnings in Soft Proofing mode turn into clippings to show weather or not you have colors that are out of gamut for printing purposes. This is useful, but I still would like to see if I have clipped a highlight or a shadow!
IMAGE BELOW – LR Develop Module. Displayed in LR default color space, Pro Photo RGB, shows NO clipping in the highlights on the histogram to the left.


IMAGE BELOW – LR in Soft-proofing mode, set to display image in sRGB color space. This sRGB histogram to the left shows that there is actually some clipping in the highlights. But where is the actually clipping? Who knows, because LR does not give you warnings on the image in this Soft Proofing mode. The clipping could be in the bokeh in the background or possibly on the highlights on the skin of the baby and mom….who knows?


IMAGE BELOW – ACR showing clipping on both the sRGB histogram to the left and ON the image. How wonderful. Now I can address these issues in my raw editing!


PLAYS WELL WITH OTHERS
BRIDGE – if you use other Adobe products besides Photoshop…like In Design or Dream Weaver etc, you can seamlessly go from Bridge to all Adobe products. (That’s why it’s called “bridge”) (This won’t matter if you are strictly a photographer, and so does not help me).
LIGHTROOM – Plugin’s are available to directly upload your images to your hosting galleries without having to resize as JPG first and save them on your HD. I use SHOOTPROOF to host my web galleries. Shootproof is AWESOME! If you have not checked them out, YOU MUST! I have done lots of research and they have the most options and take the least amount of commissions than any other company I could find. Go see them here! You are very WELCOME! The plug-in available for Lightroom makes my heart sing! All I do is select my edited images that I would like to upload to my clients galleries. The format of the image does not matter (I save my edits from photoshop as layers PSD’s, but my online galleries require JPG). I simply drag the images to the correct shoot proof folder RIGHT IN LIGHTROOM. The plugin correctly resizes the images and uploads them to my clients galleries. While all this is happening, I can STILL be working in Photoshop and Lightroom on other projects. Beautiful! ALSO…I still only have ONE copy of my images on my HD in PSD form. I do not have to go, hunt down jpg’s later and delete them!
RESIZE/EXPORT
BRIDGE – In order to resize your images you go to TOOLS – PHOTOSHOP – IMAGE PROCESSOR. Then you set all of your parameters (file type, size, etc). Bridge & Photoshop will then resize your images, and save them to a selected file on your HD. Then you would take the new files on your HD and upload them to where they need to go, ie. client galleries on the web, burn cd’s etc. When you have a new job that needs to be resized and exported you will see that Bridge & Photoshop will automatically remember the settings you used last for resizing & exporting, but if you are making multiple different files sizes (a jpg for your blog, one for Facebook, one for web gallery, one for your client) then you would have to run this script multiple times, changing your parameters each time. ALSO, a HUGE downfall in my opinion, is that once the re-sizing and exporting begins both bridge and photoshop are completely taken over doing their jobs. So while all of your images are being re-sized and exported, you just have to SIT AND WAIT! LAME! Lightroom wins here.
Lightroom – has wonderful export presets to customize, making resizing and exporting your images a breeze. You set your parameters up once and they are remembered forever. It’s a completely automated wonderful set up! AND MAJOR MAJOR BONUS…while you are resizing & exporting your images you can be working on something else in Lightroom or Photoshop! I love staying efficient!
That’s what I have for now! I’d love your comments and suggestions to add to this blog post to help us all in our quest! Really the best program is the one that does not exsist. The one that combines the all the best features of each into one almightily processor! If anyone creates this…you will have my business! Who is your winner for your workflow?


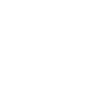
Crystal - “LIGHTROOM – sRGB histogram in Soft Proofing mode ONLY with no highlight/ shadow clipping warnings. (COME ON ADOBE! We need our highlight/ shadow clipping warnings on the images so we can see WHAT is being clipped and IF it really matters to us.) The highlight/ shadow clipping warnings are accessible in the Develop Module (not in soft proofing), but the Develop Module previews and stores Images in the adobeRGB color space. How how I wish Lightroom would un-complicate this! Just let us pick the color space we want to work in and be done with it!”
Lightroom works in ProPhoto, not aRGB 🙂
I’d have to look again, but I’m pretty sure there are clipping warnings in soft proofing mode. They just aren’t accurate.
victoriakphotography@mac.com - Thanks Crystal! I think you may be right about the Pro Photo RGB and I corrected it in the Blog. But I cannot find ANY way to show HIGHLIGHT & SHADOW clipping warnings while in Soft-proofing mode. The Red and Blue warnings you see while in Soft-proofing are meant to show you colors that are out of gamut and NOT highlight & Shadow clippings. At least, that is what Julianne Kost told me! 🙂 http://tv.adobe.com/watch/whats-new-in-lightroom-4/soft-proofing-images/
Jodie aka Mummaducka - That highlight /shadows and out of gamut warning bit is so easy to workaround in LR. it seriously is just a keystroke- s, flicks it on and off. No great biggie for me. My preference is absolutely Lr. Being a Librarian, catalogues are my specialty and I understand their complexities. I like Lr to auto do it rather than me having to maintain the catalogue! I guess that everyone will always have their own specific needs and requirements and it’s nice to actually have a choice between the 2!
Molly - I feel so much happier now I undnsrtaed all this. Thanks!
victoriakphotography@mac.com - you are so welcome!